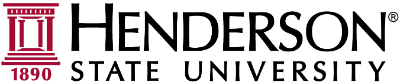If you receive an error, it is likely the card you are using is incorrect. You can only use the very latest card you have had printed. Ensure that you are not using an older card. If you continue to receive errors, please obtain a new card and try again.
Select "Scan" to see a list of scan actions that are available to you. Actions are permission-based, and you might see different options based on your role at Henderson State University.
The most basic scan action is "Scan to My Email." Select this action to have an attachment of your scan sent directly to your Henderson Employee.
If you are both an employee and a student, please use the "Custom Email" option to force send to your employee email address.
If you wish, You can change the subject line and file name of the attachment. By default, the document will be sent as a PDF. You can change this by selecting "Settings".
Once you have changed the attachment settings and loaded the document into the printer, either in the document feeder or via the scanning bed, select "Start" to scan the first page. Remember to only use standard paper in the document feeder as using nonstandard paper such as tracing paper or damaged paper, can result in the feeder becoming jammed or even damage to the feeder. When using the scan bed, ensure the paper is clean, and any liquids such as ink and white-out have dried before placing the document on the bed.
If you have any additional pages, load them into the printer and press start again. Repeat until all pages have been scanned. Splitting large documents into batches is recommended.
Once you have finished, click the "Finish" button and then the Start Button again. This will start the transmission of the document.
Once you have finished scanning, remember to log out by selecting this icon in the upper-right of the screen: