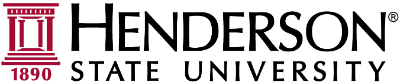This will allow you to access either a basic University desktop computer or your own Workstation without the need to connect via the standard VPN.
Please note, as of 02/16/2024 you will also be required to access a DUO push notification after entering your correct username and password. Please check you phone/tablet for this notification.
To use this system please download the appropriate client for your system/device:
Windows: Please see instructions for Windows
Android (Samsung, LG, Google etc): Android client in Google Play
iOS (Apple Phone): iOS client in the iTunes store
macOS: macOS client in the iTunes store
Please note: Instructions will vary per device type. The examples shown below are for a desktop and a mobile device.
After installing launch the application:
|
Desktop Clients
|
Mobile Clients |
To add access to a basic workstation:
- On the main screen, tap
or
and then workspace
- Enter the your HSU.edu email address and tap "Find feeds" or "Next".
Desktop Clients |
Mobile Clients |
-
On mobile devices (Android and iOS) click:
- When prompted, provide the credentials. Either select an existing account or select
or
- For username enter your HSU.edu email and the password you use to login to your University computer
- Click
or
- Under the tab Desktops: Click Basic Workstation to connect to the remote basic workstation. You can access your mapped drives and Microsoft Office. When launching Poise for the first time please click yes to any alerts relating to accepting KEYS
- If the Feed URL is not automatically found please enter: https://rdp.hsu.edu/rdweb/feed
To add access to your own workstation:
To use this method please ensure you have obtained your computer name. (Please see help article: Finding the name of your computer )
Setup the new desktop connection:
Tap or
and click Desktop to add a new desktop connection
If you are presented with Desktop Detection tap Add Manually
-
- In PC name enter your previously obtained computer name
- Under username select an existing account you have added or select
or
:
- For username enter: your HSU.edu email address
- For password enter the password you use to login to your University computer
- Tap Save
- Tap show additional options or Show more
- Under Gateway select Add
or
:
- For server name enter: rdp.hsu.edu
- For user account keep the default option of: Use desktop user account
- Tap Save
- Click your PC name to connect to your University workstation. Please note your workstation must be powered on to access externally
|
Desktop Clients
|
Mobile Clients |